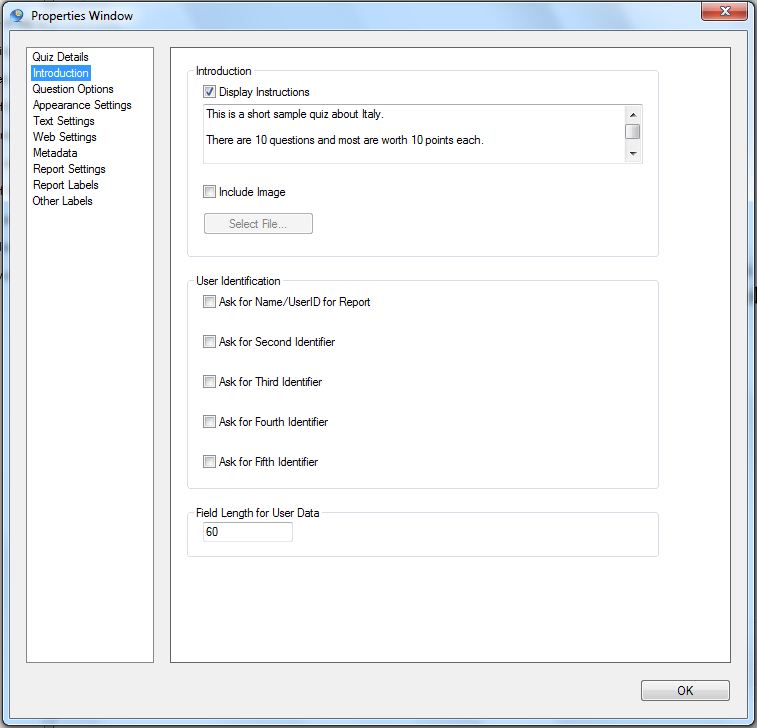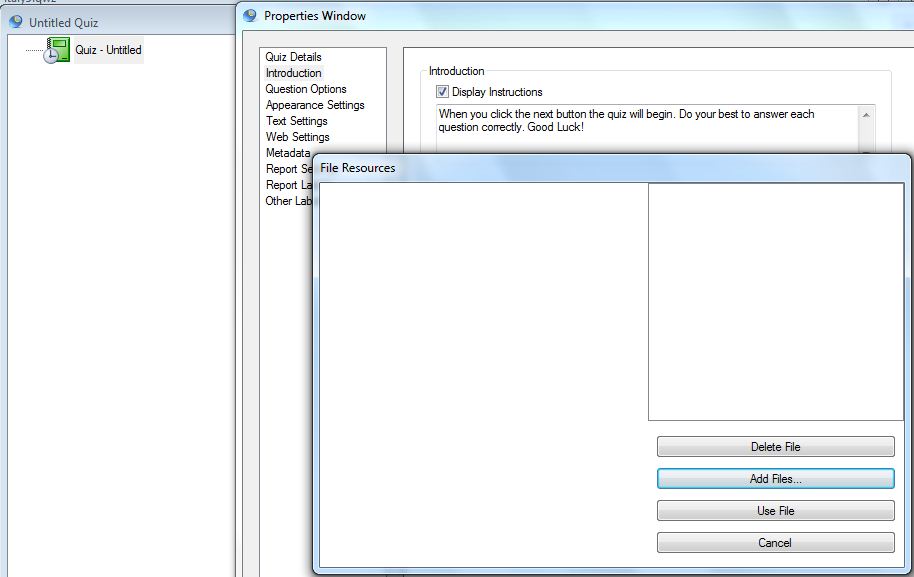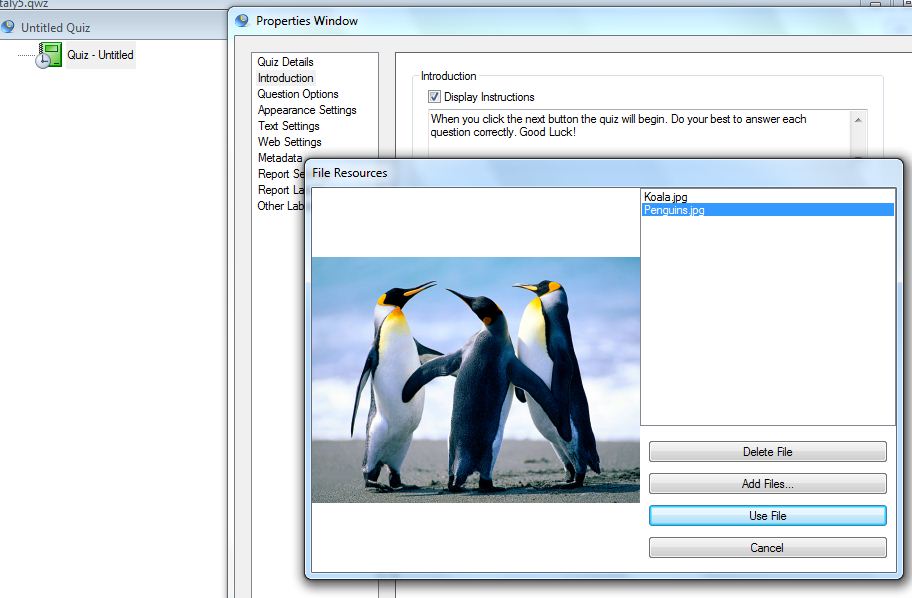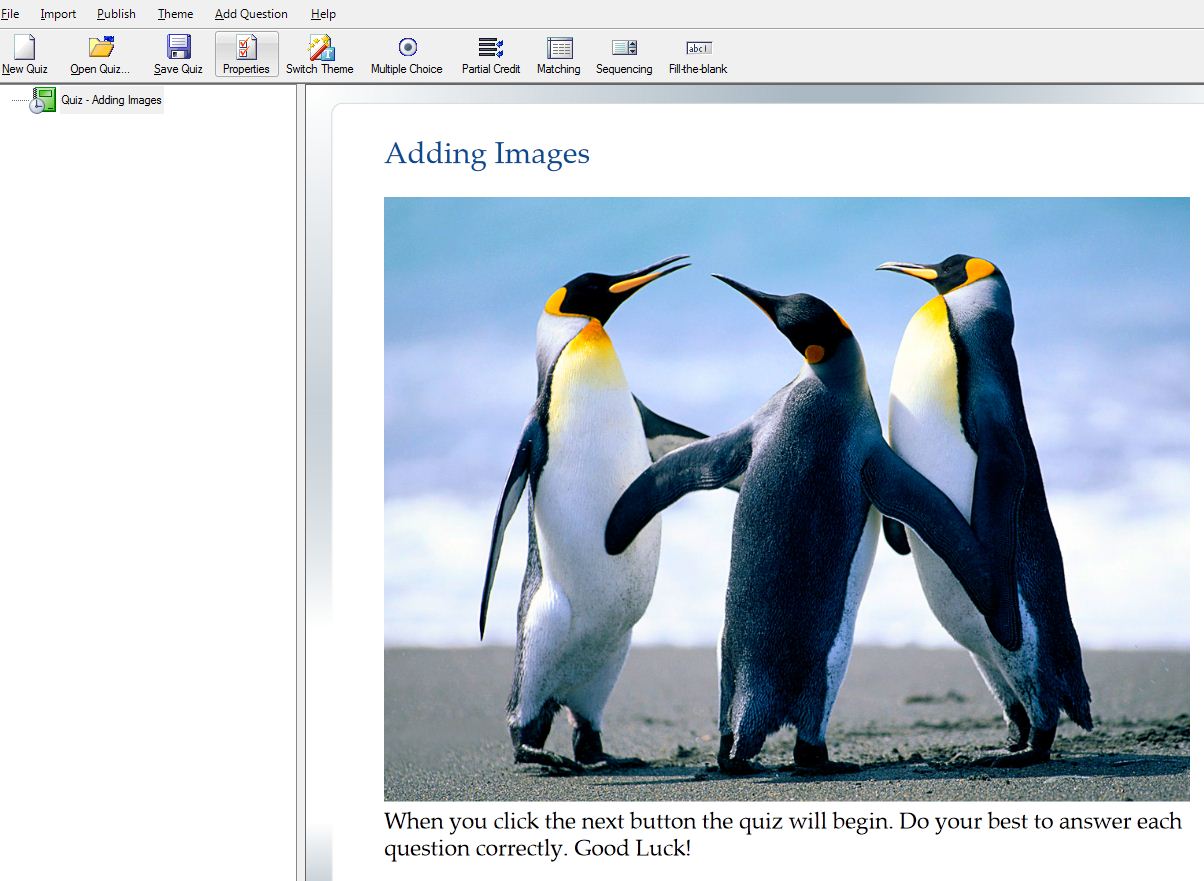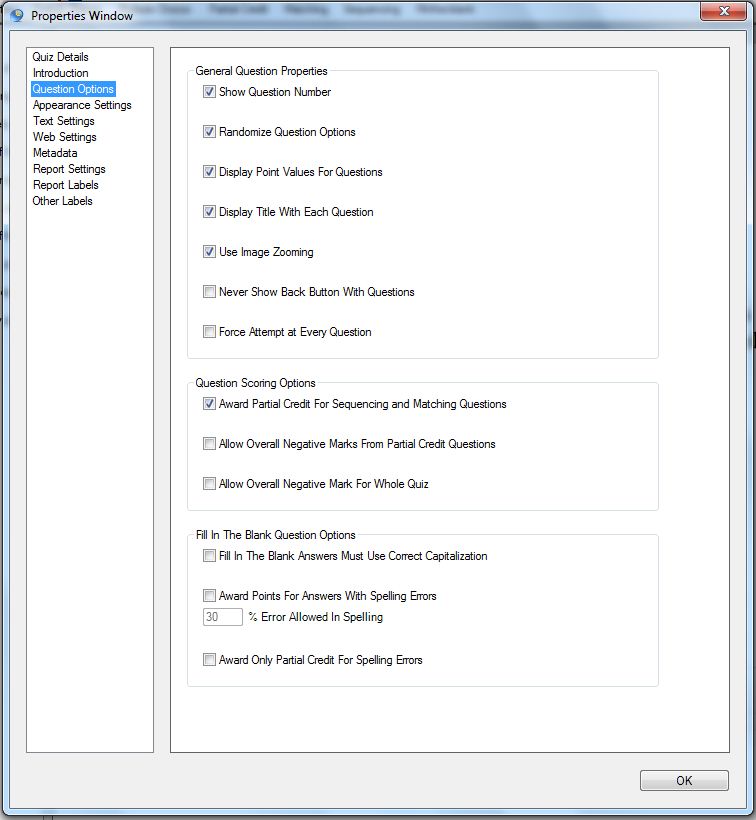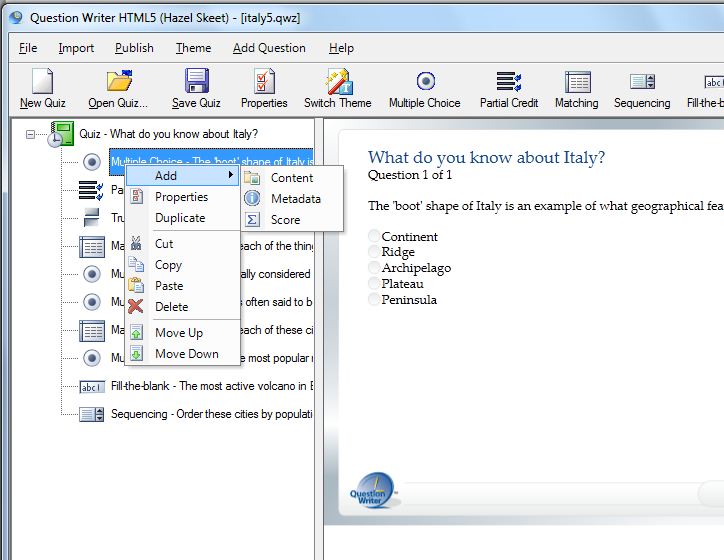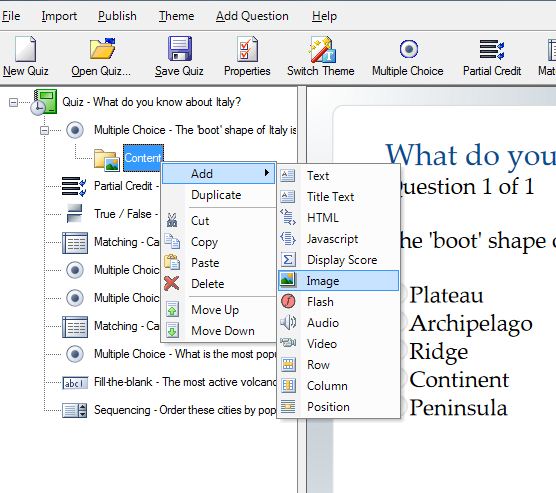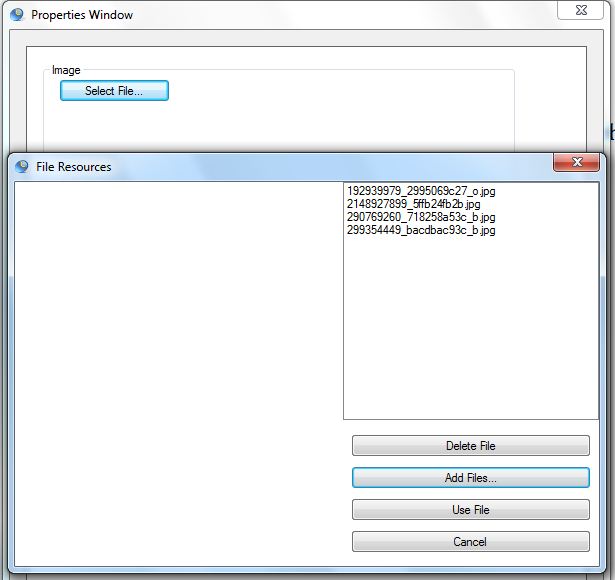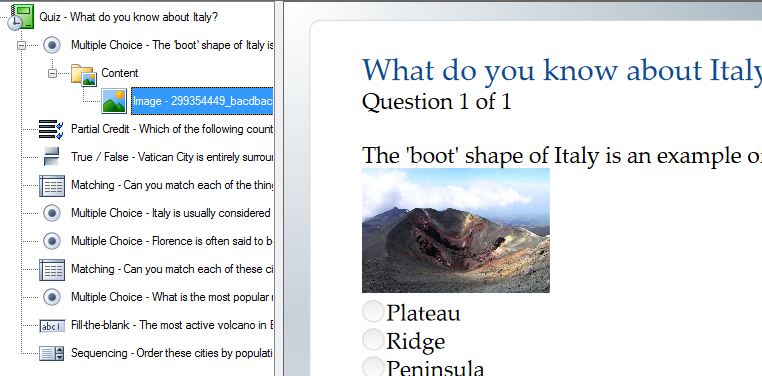There are two ways to add an image to your quiz. You can:
- Include it in the quiz introduction or in the body of a question
- Add it as content to either a question or an answer option in a partial credit question or matching question.
Include an image
When you start a new quiz (or add a question) you can open the relevant properties window by right clicking while your mouse is over the new quiz icon and select Properties. The quiz properties window will open up. Select Introduction.
Tick the field Include Image and then click on Select File. The File Resources property window will open.
You can
- Add Files by browsing for new images on your computer
- Use File from the list of files added
- Delete File from the list of files added (to save space if you are not going to use it), or
- Cancel which will take you back to the quiz properties window.
Once you have clicked Add Files and browsed for and selected the image you want to use then highlight it and click on Use File. The File Resources window will close and you will see the Introduction Properties window. If you have completed your introduction click OK and you will see a preview of your quiz introduction.
You cannot change the dimensions of the picture used in the Introduction, so make sure you select something that has already been sized appropriately.
When you include an image in the question you can set your quiz to allow users to enlarge it by ticking the box Use Image Zooming in Quiz Properties – General Question Properties.
Clicking on the image will allow users to view the image either in the original size or resized to fit neatly on the page.
Add an image as content
To add your picture as content in a question or an answer option (in a partial credit question) you can follow these steps.
First with your mouse over the question (or the relevant answer option) right click and from the drop down select Add and then Content
Next, with your mouse over the Content icon right click and select Add and then Image.
The image properties window will open, allowing you to select the file you wish to add and then change the dimensions.
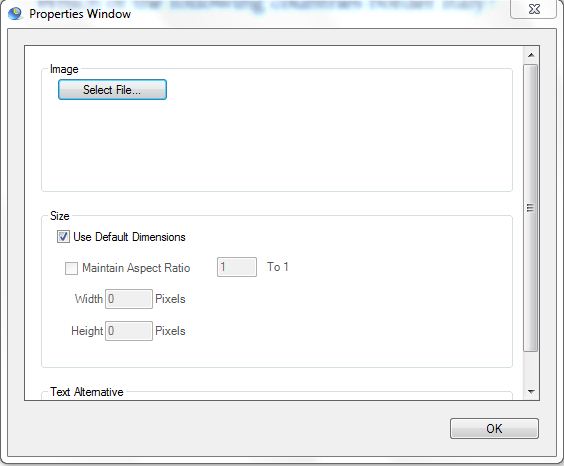 To select the image you want to display, click on Select File. A pop up window called File Resources will open.
To select the image you want to display, click on Select File. A pop up window called File Resources will open.
- Add Files by browsing for new images on your computer
- Use File from the list of files added
- Delete File from the list of files added (to save space if you are not going to use it), or
- Cancel which will take you back to the image properties window.
Once you have added and used the file that you want to display in your question you can change the dimensions by unclicking the field Use Default Dimensions. You will then be able to amend the height and width of the picture. If you tick the Maintain Aspect Ratio you will only need to change the Width or the Height of the image and the original proportions will be maintained. Alternatively you can alter the aspect ratio if you want to stretch or squeeze your image in some way.
You can enter a Text Alternative for users who cannot view the image. This Wikipedia article outlines why you might want to do this.
When you have finished click OK and your image will be inserted into the question or answer option.
You can right click on the Image at any time to open the image properties window and either change or remove it or adjust its size.