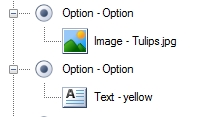Here is a short step by step guide on how to use an image as an answer option. This is one of the features of the Professional version of Question Writer 4 and is possible in Partial Credit, Matching, Sequencing and Plugin question types.
First add your question, in this example we are using a Matching type question, and in the question properties you can type in the Question, eg “Match the colours to the images?” You do not need to add any text into the choices or matches fields.
The next step is to add options to the Question. With your mouse over the question, right click and select Add and, from the drop down list that appears, Option.
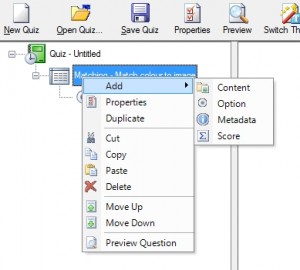 You need to add an option for each possible answer option you want to give, ie the choice and it’s respective match.
You need to add an option for each possible answer option you want to give, ie the choice and it’s respective match.
After you have added your first option you can add your image to that option. So with your mouse on the option, right click and select Add and then Image.
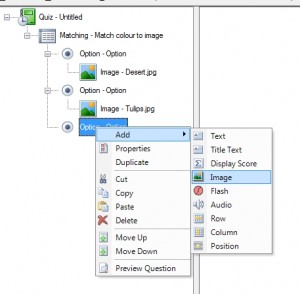 You can then add the option to match with that image, eg a text option, though it could be another image or a sound.
You can then add the option to match with that image, eg a text option, though it could be another image or a sound.
When you have added all your choices and matches you can preview your question.
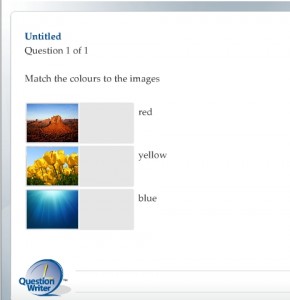 The size and position of the image can be edited when you add the image or by clicking on properties. It helps with the appearance of the question if they are all the same size.
The size and position of the image can be edited when you add the image or by clicking on properties. It helps with the appearance of the question if they are all the same size.